
Always back your important data up, or keep it on the cloud - that's what I do. There are larger updates that you should download and install, but there are times when updates aren't totally necessary and can sometimes break your machine. Microsoft updates Windows 10 at a pace unlike any of their previous operating systems, so this is a key thing that any user should be doing.

Tip: once you've finished this, reboot your computer. Tip: this will only disable the software from starting with Windows, it won't disable the software permanently. Right click any unwanted software and click 'disable'.The fourth button is 'Startup', click it.
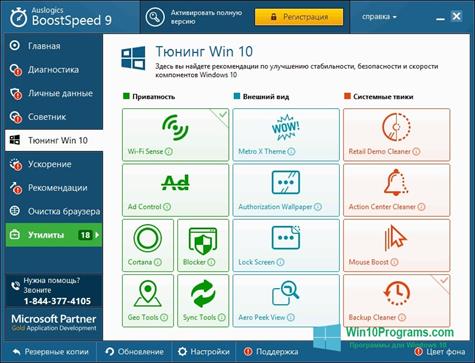
In order to access this, you'll need to do a few simple steps: One of our favorite speed up tips for any Windows 10 machine is to limit how many applications start up with Windows, as it can get out of control over the years of using your machine. VIEW GALLERY - 9 IMAGES Limit/Disable Software That Starts With Windows


 0 kommentar(er)
0 kommentar(er)
